Using the Clip, Share and Download features
Creating a clip
You can choose to clip videos on the site in one of three ways:
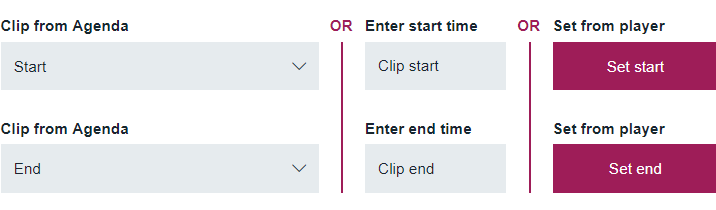
Clip from Agenda: for archived Plenary and Committee meetings, you can choose to clip an Agenda item or items from the drop down menu.
Enter start time: you can manually enter start and end times to clip live and archived videos. Enter a time in hh:mm:ss format.
Set from player: you can scroll or ‘scrub’ to a point in a live or archived video, and by clicking on the ‘Set start’ button you’ll start your clip. When you’ve reached the end point of your clip, just click ‘Set end’.
When you have set a valid time using any of these options, the ‘Preview Clip’ button will appear
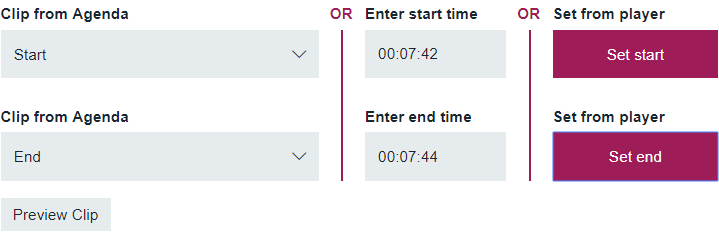
Click on this button to view the clip you have just created. Please note that the preview player will open in a new window.
Sharing
Share the URL (web address) of your clip
If a social media button is selected, such as Facebook or Twitter, you will be redirected to that social network and asked to sign in (if you haven’t already done so).
Once this is done, the link will be pre-populated in the ‘post’ or ‘tweet’ box.
Another option is to share a link to the video by email. To do this, click the envelope icon which will take you to your default email client or email sign-in screen. Once signed in, you will see the link and accompanying text already populated in the body of the email. You will need to enter the recipient’s email address in the ‘To:’ box.
Embed your clip
To embed a video, select the frame size (either 560x315, 640x360, 853x480 or 1280x720) and then click on the grey box underneath. Your code will be copied automatically. This code is placed within an iframe structure for compatibility purposes.
Share or embed the entire meeting / video
if you do not specify any times or agenda items in the Create clip section, a link to the entire video will be shared or embedded.
Downloading
To download a clip, follow these steps:
- Enter a valid start time or agenda item in the ‘Create clip’ section;
- Enter a valid end time or agenda item in ‘Create clip’ section;
- Enter a valid email address in the ‘Download’ section;
- Tick the box to accept our terms and conditions.
Please note that you may be asked to complete reCAPTCHA verification, and once this is done a message will appear on screen.
Download link email
A download link to your clip will be sent to the email address you have provided. It will be sent by clip@senedd.tv. Please do not reply to this address.
Please note that the larger the clip size, the longer it will take to process and there could be a slight delay before you receive your email. If you do not receive an email within an hour of submitting your request, we recommend that you check your spam / junk folder.
Downloaded clips are available on the site for 24 hours after links are sent to you, and then deleted.
Download limits
We limit the number of download requests to 10 per email address over 24 hours. This helps us to protect and monitor use of the service. If you have any queries regarding this, please get in touch with us: contact@senedd.wales
